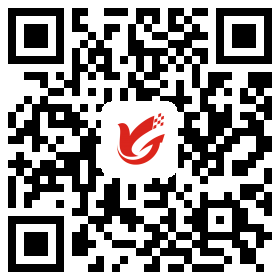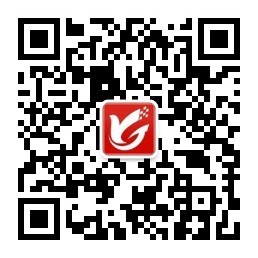一、为何固定主机电脑IP地址
电脑的IP地址一般为自动获得,如图1所示,这样会因为路由器的分流自动获取出现每天IP地址都不一样的情况。我们的亚拓管理软件、亚拓仓库管理软件、红管家送货单软件、红管家票据打印软件和红管家财务出纳记账系统都有网络版安装程序,网络版可以多台机器同时使用,数据集中存储在一台机器上(一般我们叫那台机器为“服务器”),其他机器作为客户端登录。通常网络版软件的客户端电脑因为主机电脑IP地址改变而登录不上,如图2所示,此时需要把主机电脑的IP地址进行固定。

图 1
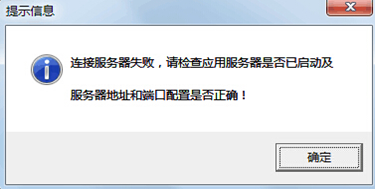
图 2
二、固定IP地址的步骤
因为电脑操作系统不同,电脑操作环境会有区别,所以固定IP地址时的方法也略有区别。本文特别针对比较常见的Windows XP和Windows 7系统进行详细说明固定IP地址的方法。
1.Windows XP系统下固定IP地址的详细步骤
①首先在桌面上找到网上邻居的图标,鼠标选中后右键点击“属性”,如图3所示。

图 3
②在“网络连接”的界面,如图4所示,双击“本地连接”,会出现如图5所示的“本地连接状态”的界面,点击“支持”,点击“详细信息”按钮会出现网络连接的信息,如图6所示,此时记下“IP地址”、“子网掩码”、“默认网关”和“DNS服务器”的信息,后面固定IP地址时需要用到。
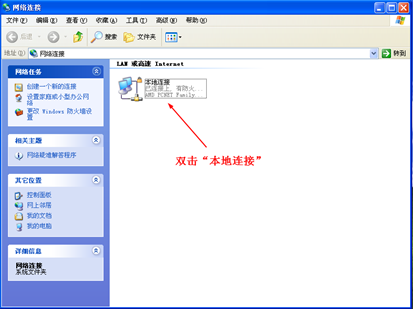
图 4
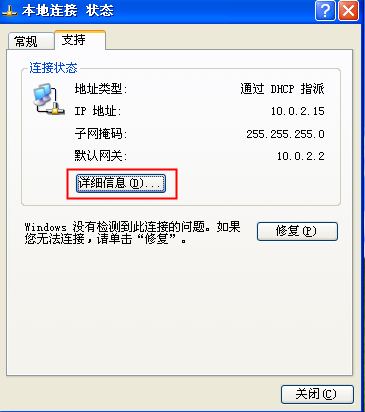
图 5
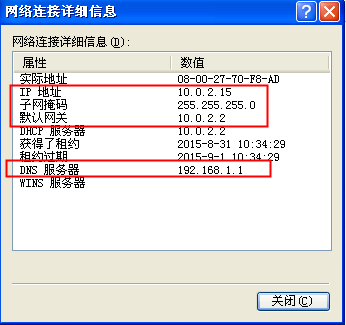
图 6
③在“本地连接状态”界面选择“常规”,如图7所示,点击“属性”按钮会出现如图8所示的“本地连接属性”的界面。

图 7
鼠标选中“Internet协议(TCP/IP)”然后点击“属性”按钮,会出现如图9所示的“Internet协议(TCP/IP)属性”的界面。
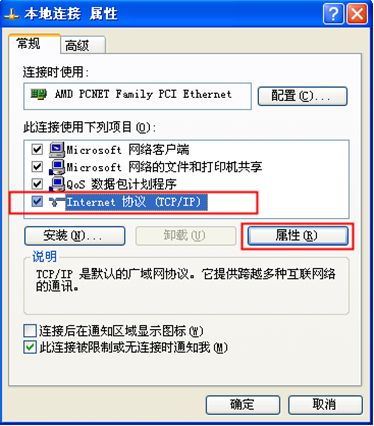
图 8
④在“Internet协议(TCP/IP)属性”的界面选择“使用下面的IP地址”,把刚才记下的“IP地址”、“子网掩码”、“默认网关”和“DNS服务器”的信息填入完整,最后点击“确定”按钮即可。
注意:此时的IP地址是可以自己设置的,为了避免IP地址冲突,建议在给主机电脑固定IP地址时把IP地址设置的大一些,子网掩码、默认网关和DNS服务器的信息则不能修改。
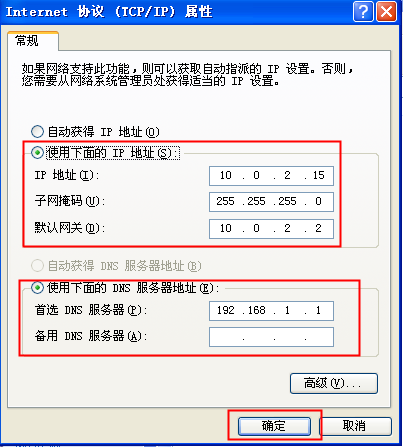
图 9
2.Windows 7系统下固定IP地址的详细步骤
①首先在电脑右下角找到网络连接的符号,点击会出现当前网络连接的提示,如图10所示,点击“打开网络和共享中心”会出现如图11所示的界面,点击“本地连接”。

图 10

图 11
②本地连接状态如图12所示,点击“详细信息”按钮,会出现如图13所示的网络连接详细信息,此时需要记一下“IPv4地址”、“IPv4子网掩码”、“IPv4默认网关”和“IPv4 DNS服务器”的信息,后面固定IP地址时需要用到。
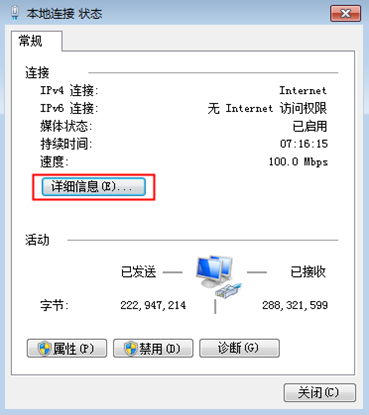
图 12
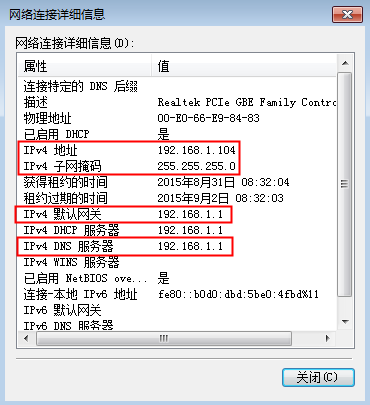
图 13
③把“网络连接详细信息”的界面关闭,回到“本地连接状态”的界面,如图14所示,点击“属性”按钮,会出现“本地连接属性”的界面,如图15所示。
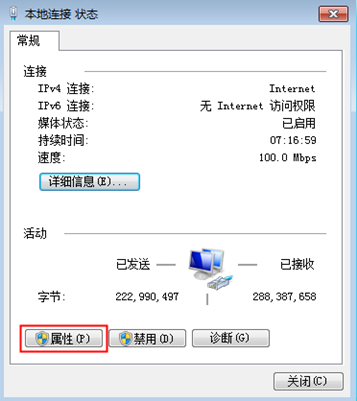
图 14

图 15
鼠标选中“Internet协议版本4(TCP/IPv4)”后点击“属性”按钮,会出现“Internet协议版本4(TCP/IPv4)属性”的界面,如图16所示。
④在“Internet协议版本4(TCP/IPv4)属性”的界面选择“使用下面的IP地址”,把刚才得到的“IPv4地址”、“IPv4子网掩码”、“IPv4默认网关”和“IPv4 DNS服务器”的信息对应填入完整,最后点击“确定”按钮即可。
注意:此时的IP地址是可以自己设置的,为了避免IP地址冲突,建议在给主机电脑固定IP地址时把IP地址设置的大一些,如图13中的IP地址“192.168.1.104”可改为“192.168.1.199”,子网掩码、默认网关和DNS服务器信息则不能修改。
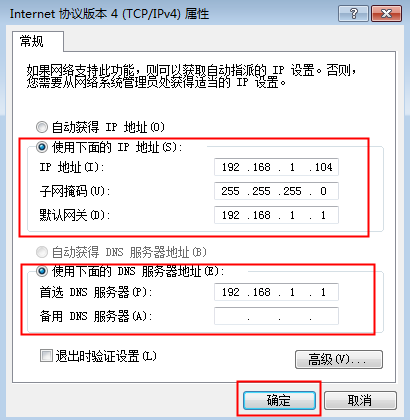
图 16







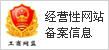
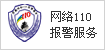
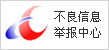
 豫公网安备 41010502003017号
豫公网安备 41010502003017号